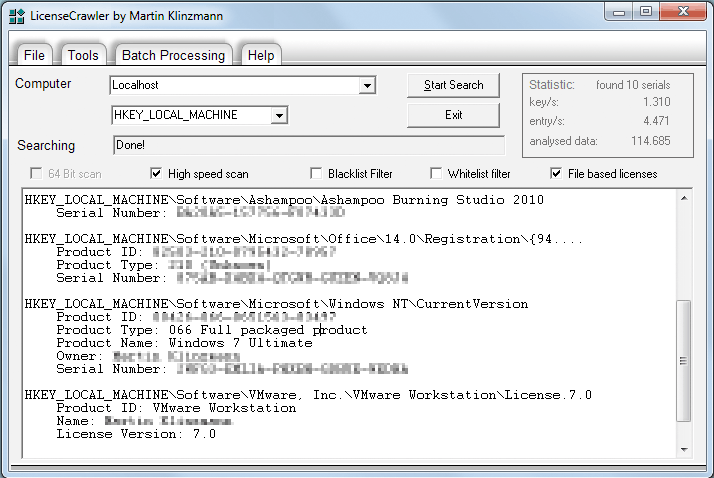Comment récupérer sa clé de licence Windows ?
Vous avez besoin de réinstaller complètement votre version de Windows et vous vous demandez comment récupérer votre clé de licence officielle ?
Trouver sa clé Windows en quelques lignes de commandes :
Sur votre ordinateur pour retrouver facilement la clé de licence de votre installation Windows, vous devez ouvrir l’outil : CMD.exe (invite de commandes) qui figure dans vos outils Windows (CTRL + R) et tapez CMD (par exemple)
Ensuite, copiez-collez cette commande :
wmic path softwarelicensingservice get OA3xOriginalProductKey
Votre licence devrait alors être affichée (pour Windows 10 et 11)
Prenez de quoi la noter…

Si ce n’est pas le cas avec cette méthode, nous vous recommandons de télécharger un petit logiciel gratuit comme LicenceCrawler
Ce petit outil va vous permettre de passer en revue toutes les licences enregistrées dans votre base de registre Windows, en quelques instants vous retrouverez facilement la clé de votre Windows. Il ne vous suffira plus que d’en prendre note et de bien la conserver.
Pour télécharger LicenceCrawler : http://www.klinzmann.name/licensecrawler_download.htm
Récupérer sa clé de licence Windows avec le logiciel LicenceCrawler
Après avoir installé le logiciel, dans les résultats de l’analyse, vous devez chercher quelque chose comme cela :
HKEY_LOCAL_MACHINE\SOFTWARE\Microsoft\Windows NT\CurrentVersion
Product ID: *************
DisplayVersion: ****
Product Name: Windows 10/11
Owner: PC-G33K
Serial Number: AAAAA-BBBBB-CCCCC-DDDDD
(c’est ce Serial Number 👆 qui est la clé authentique de votre licence Windows)