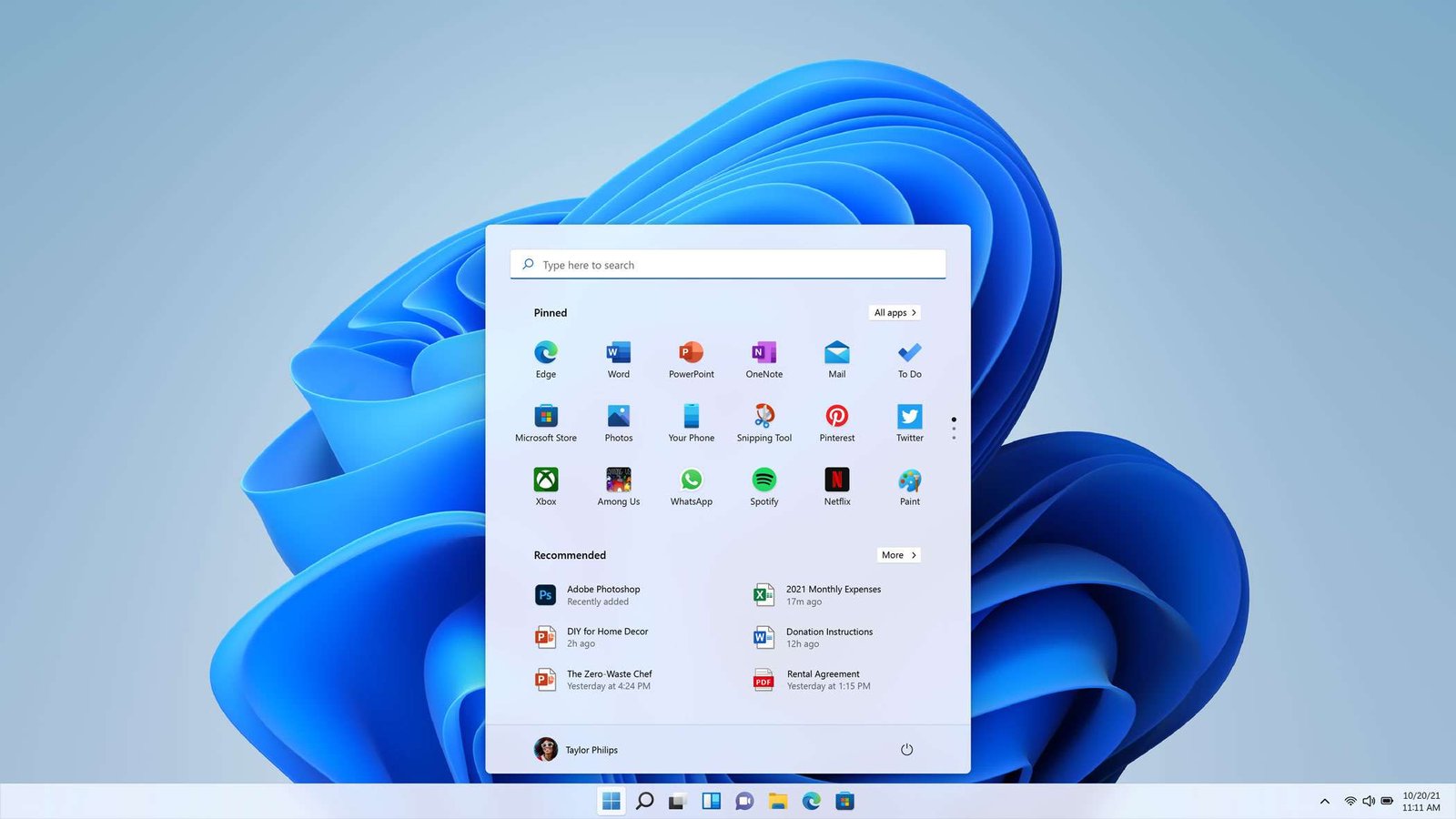TUTO Windows 11 : retrouvez le menu contextuel de WIN10
Vous venez d’installer ou vous découvrez Windows 11 et vous vous rendez compte que votre clic droit sur un fichier/dossier n’est pas à la hauteur de vos attentes.
Récupérer le menu contextuel Windows 10 :
Avec cette légère manipulation, vous récupérerez le menu contextuel identique à Windows 10 et aux anciens Windows.
- Sur Win11, faites un clic droit sur l’icone de démarrage Windows (en bas dans la barre des tâches)
- Cliquez sur Terminal (administrateur)
- Insérez la commande :
reg.exe add "HKCU\Software\Classes\CLSID\{86ca1aa0-34aa-4e8b-a509-50c905bae2a2}\InprocServer32" /f /ve - Validez, quittez le Terminal puis redémarrer votre ordinateur
Restaurer le menu contextuel Windows 11 :
Voici la manipulation inverse pour récupérer le menu contextuel de Windows 11 :
- Sur Win11, faites un clic droit sur l’icone de démarrage Windows (en bas dans la barre des tâches)
- Cliquez sur Terminal (administrateur)
- Insérez la commande :
reg.exe delete "HKCU\Software\Classes\CLSID\{86ca1aa0-34aa-4e8b-a509-50c905bae2a2}" /f - Validez, quittez le Terminal puis redémarrer votre ordinateur